2024. 5. 19. 23:05ㆍFlutter/Flutter Programming
안녕하세요! Flutter 개발을 하면서 안드로이드 에뮬레이터가 응답하지 않고 먹통되는 문제를 경험하셨나요?
에뮬레이터 먹통 문제는 개발 속도를 저하시키고 실망스러운 경험을 초래할 수 있습니다.
하지만 걱정하지 마세요! 이 블로그 글에서는 Flutter 안드로이드 에뮬레이터 먹통 문제를 해결하는 단계별 가이드와 추가적인 팁을 제공하여 개발 환경을 최적화하도록 도와드리겠습니다.
1. 문제 상황 분석
먼저, 에뮬레이터가 먹통되는 상황을 정확하게 파악하는 것이 중요합니다.
- 증상: 어떤 작업을 수행하던 중 에뮬레이터가 응답하지 않고 화면이 멈춘 상태입니다.
- 발생 시기: 에뮬레이터를 실행한 직후, 특정 작업을 수행한 후, 장시간 사용 후 등 다양한 상황에서 발생할 수 있습니다.
- 로그: Android Studio의 로그창을 확인하면 에뮬레이터 오류 메시지가 표시될 수 있습니다.
2. 기본적인 해결 방법
다음은 Flutter 안드로이드 에뮬레이터 먹통 문제를 해결하기 위한 기본적인 방법입니다.
1. Cold Boot (재부팅):

- 단계:
- 안드로이드 스튜디오에서 실행 중인 에뮬레이터를 종료합니다.
- AVD Manager (Android Virtual Device Manager)를 엽니다.
- 문제가 있는 가상 장치를 선택하고 "Cold Boot Now" 버튼을 클릭합니다.
- 설명: 이 방법은 에뮬레이터를 완전히 종료하고 새롭게 시작하기 때문에 대부분의 먹통 문제를 해결할 수 있습니다.
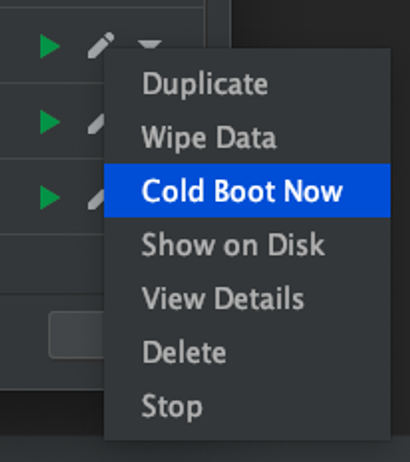
2. HVM (Hardware Virtual Machine) 사용:
- 단계:
- AVD Manager에서 새 가상 장치를 생성합니다.
- "Hardware" 탭에서 "Hypervisor" 옵션을 "Hypervisor (HVF)"로 선택합니다.
- 설명: HVM 모드는 가상 장치에 하드웨어 가속을 제공하여 성능을 향상시키고 먹통 문제를 줄일 수 있습니다.
3. RAM 및 CPU 할당량 늘리기:
- 단계:
- AVD Manager에서 문제가 있는 가상 장치를 편집합니다.
- "RAM" 및 "CPU" 탭에서 가상 장치에 할당할 메모리와 CPU 코어 수를 늘립니다.
- 설명: 에뮬레이터에 충분한 리소스가 할당되지 않으면 먹통 문제가 발생할 수 있습니다.
4. Android Studio 업데이트:
- 단계:
- Android Studio에서 "Help" > "Check for Updates" 메뉴를 선택합니다.
- 최신 버전이 있는 경우 업데이트를 설치합니다.
- 설명: 최신 버전의 Android Studio에는 에뮬레이터 성능 및 안정성을 향상시키는 업데이트가 포함될 수 있습니다.
5. 안티 바이러스 및 방화벽 확인:
- 설명: 일부 안티 바이러스 또는 방화벽 프로그램이 에뮬레이터 작동을 방해할 수 있습니다. 에뮬레이터 실행 중에는 이러한 프로그램을 일시적으로 비활성화하는 것이 좋습니다.
3. 추가적인 팁
Flutter 안드로이드 에뮬레이터 먹통 문제를 해결하기 위한 몇 가지 추가적인 팁:
- 에뮬레이터 스킨 변경: 기본 스킨 대신 "Google Pixel 2 XL"과 같은 가벼운 스킨을 사용하면 성능이 향상될 수 있습니다. AVD Manager에서 가상 장치를 편집하고 "Skin" 탭에서 원하는 스킨을 선택할 수 있습니다.
- GPU 가속 사용: HAXM (Intel Hardware Accelerated Execution Manager) 또는 SwiftShader와 같은 GPU 가속 기능을 사용하면 그래픽 성능을 향상시킬 수 있습니다. AVD Manager에서 가상 장치를 편집하고 "Hardware" 탭에서 "Graphics" 옵션을 설정할 수 있습니다.
- Instant Run 사용: Instant Run 기능을 사용하면 코드 변경 사항을 반영하기 위해 매번 앱을 다시 빌드할 필요가 없어 개발 속도를 높일 수 있습니다. Android Studio에서 "File" > "Settings" > "Build, Execution, Deployment" > "Instant Run" 메뉴에서 설정할 수 있습니다.
- Flutter DevTools 사용: Flutter DevTools는 앱의 성능 및 메모리 사용량을 모니터링하는 데 도움이 되는 도구입니다. Android Studio에서 "Window" > "Flutter DevTools" 메뉴를 선택하여 사용할 수 있습니다.
- 에뮬레이터 화면 녹화: 에뮬레이터 화면을 녹화하면 문제를 재현하거나 다른 개발자와 공유하는 데 도움이 될 수 있습니다. Android Studio에서 "Tools" > "Android Device Monitor" 메뉴를 선택하고 "Record Screen" 버튼을 클릭할 수 있습니다.
4. 고급 해결 방법
위의 기본적인 방법으로 문제가 해결되지 않の場合は다음과 같은 고급 해결 방법을 시도해 볼 수 있습니다.
1. AVD 파일 삭제 및 재생성:
- 단계:
- 사용자 폴더 (예: C:\Users<사용자 이름>\AppData\Local\Android\sdk\avd) 에서 문제가 있는 AVD 폴더를 찾습니다.
- AVD 폴더를 삭제합니다.
- AVD Manager에서 새 가상 장치를 생성합니다.
- 설명: AVD 파일이 손상된 경우 삭제하고 새로 생성하면 문제가 해결될 수 있습니다.
2. Genymotion 사용:
- Genymotion은 유료 가상 장치 플랫폼으로, 안드로이드 에뮬레이터보다 빠르고 안정적인 성능을 제공합니다. 무료 체험판을 사용할 수 있으며, 유료 구독 시 다양한 기능을 이용할 수 있습니다.
3. 실제 기기를 사용:
- 개발 중인 앱을 실제 기기에서 테스트하는 것이 가장 정확하고 안정적인 방법입니다. USB 디버깅을 사용하거나 테스트 기기에 앱을 직접 설치할 수 있습니다.
5. 주의 사항
- 에뮬레이터는 가상 장치이기 때문에 실제 기기와 성능이 다를 수 있습니다.
- 에뮬레이터에서 발생하는 모든 문제가 실제 기기에서도 발생하는 것은 아닙니다.
- 테스트는 여러 기기에서 수행하는 것이 좋습니다.
6. 마무리
이 블로그 글에서는 Flutter 안드로이드 에뮬레이터 먹통 문제를 해결하는 다양한 방법과 추가적인 팁을 소개했습니다.
위의 방법들을 시도해도 문제가 해결되지 않場合は, 온라인 커뮤니티에서 도움을 요청하거나 Google 개발자 지원에 문의하십시오.
도움이 되었기를 바랍니다!
'Flutter > Flutter Programming' 카테고리의 다른 글
| 플러터에서 Easy Localization 사용법 (0) | 2024.05.21 |
|---|---|
| 플러터 Get.dialog 사용법 및 옵션 완벽 가이드 (0) | 2024.05.20 |
| Flutter에서 폰트 크기와 텍스트 색상 관리하기 (0) | 2024.05.19 |
| Flutter에서 이메일 보내기 (0) | 2024.05.19 |
| Flutter에서 디바이스 해상도에 따른 세로 및 가로 모드로 고정하는 방법 (0) | 2024.05.19 |